What is Zotero?
Zotero is a citation managment tool. It is free and multiplatform (Windows, Linux, Mac).
The last version, Zotero 5.0, is used as an standalone software on your machine and as a Firefox extension. It can be used with Chrome and Safari but the plugin extension is not completely developed.
Zotero helps you to “collect, organize, cite, and share research”.
Install Zotero
Step 1: Create a username
Create a username in Zotero: https://www.zotero.org/user/register
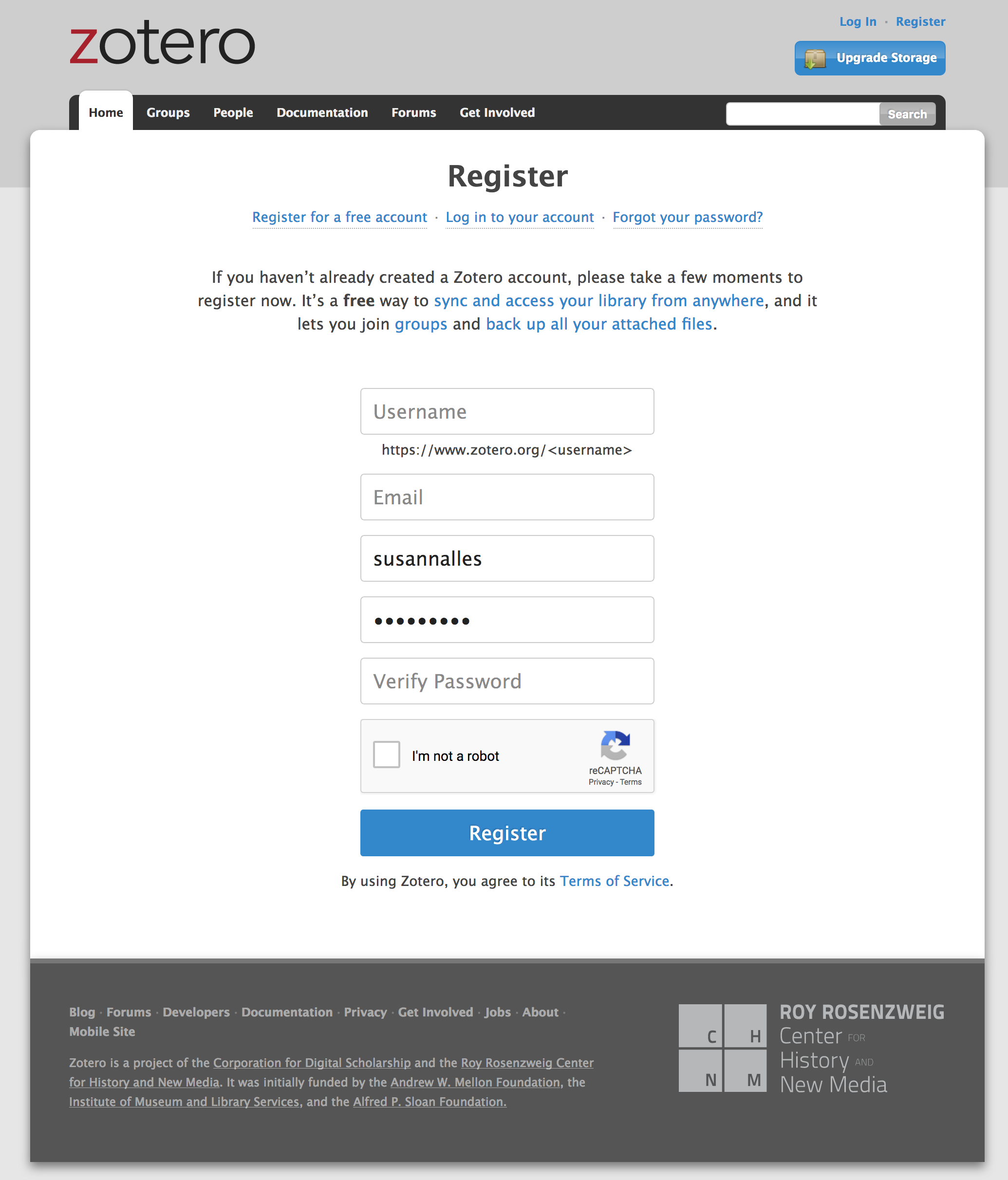
Once you are logged in, you can manage your folders and all your items:
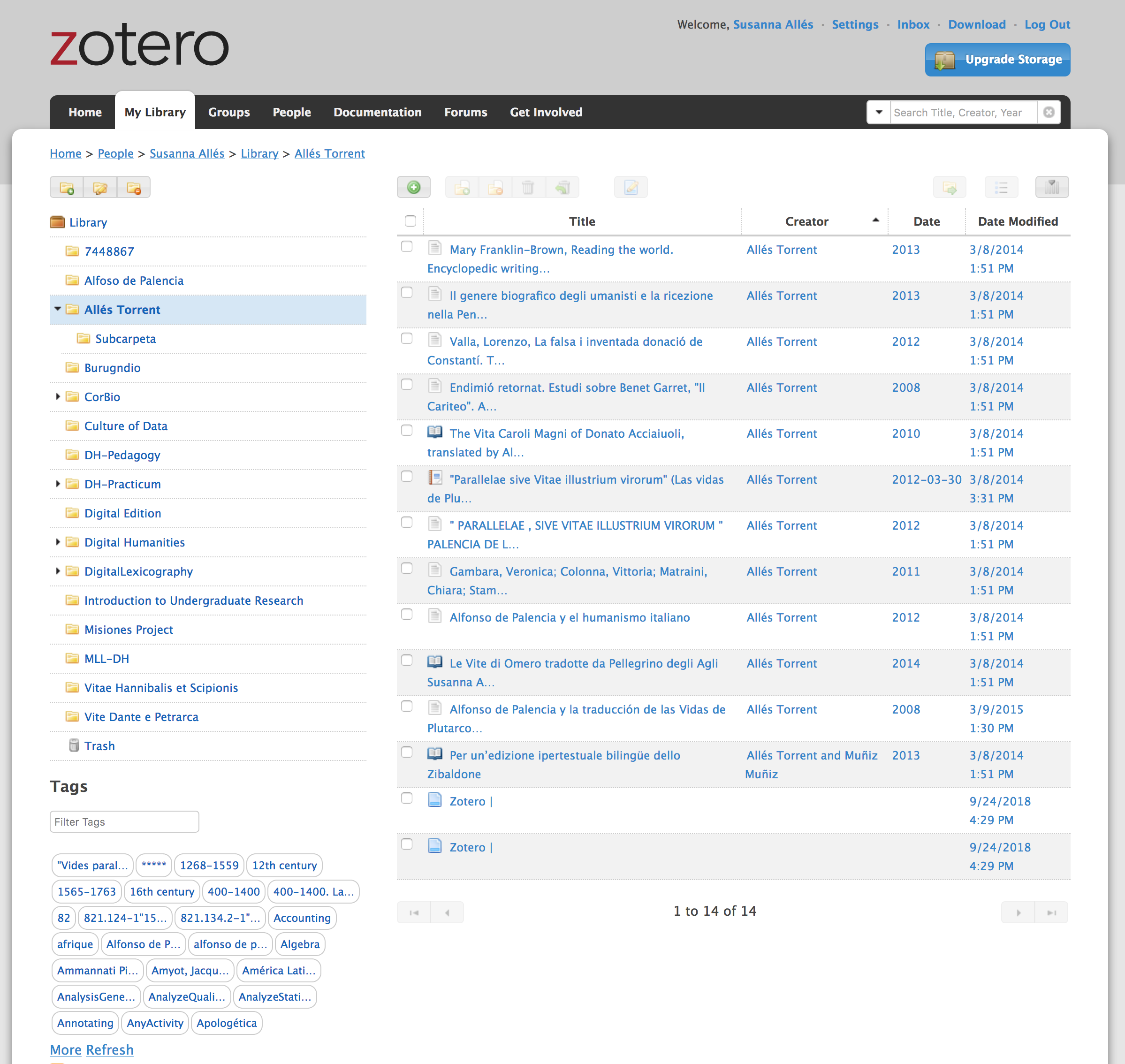
Sept 2: Download Zotero
To work properly with Zotero will have to install 1. the standalone version of the software, to be able to work locally and even when you don’t have internet connection, and 2. the Firefox Connector that will allow you to import any bibliographic item from the catalogue libraries.
- Download Zotero 5.0, which looks like this:
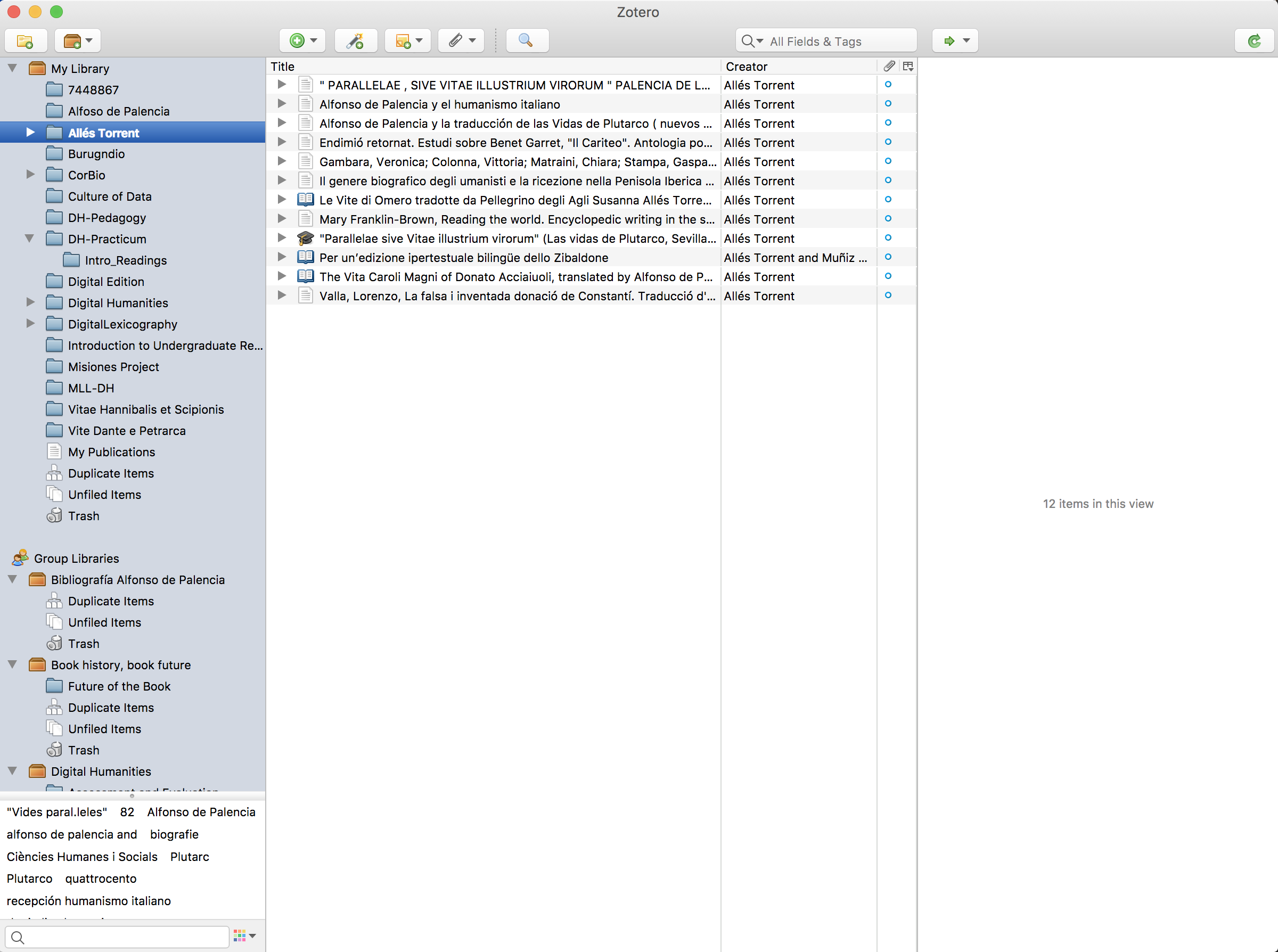
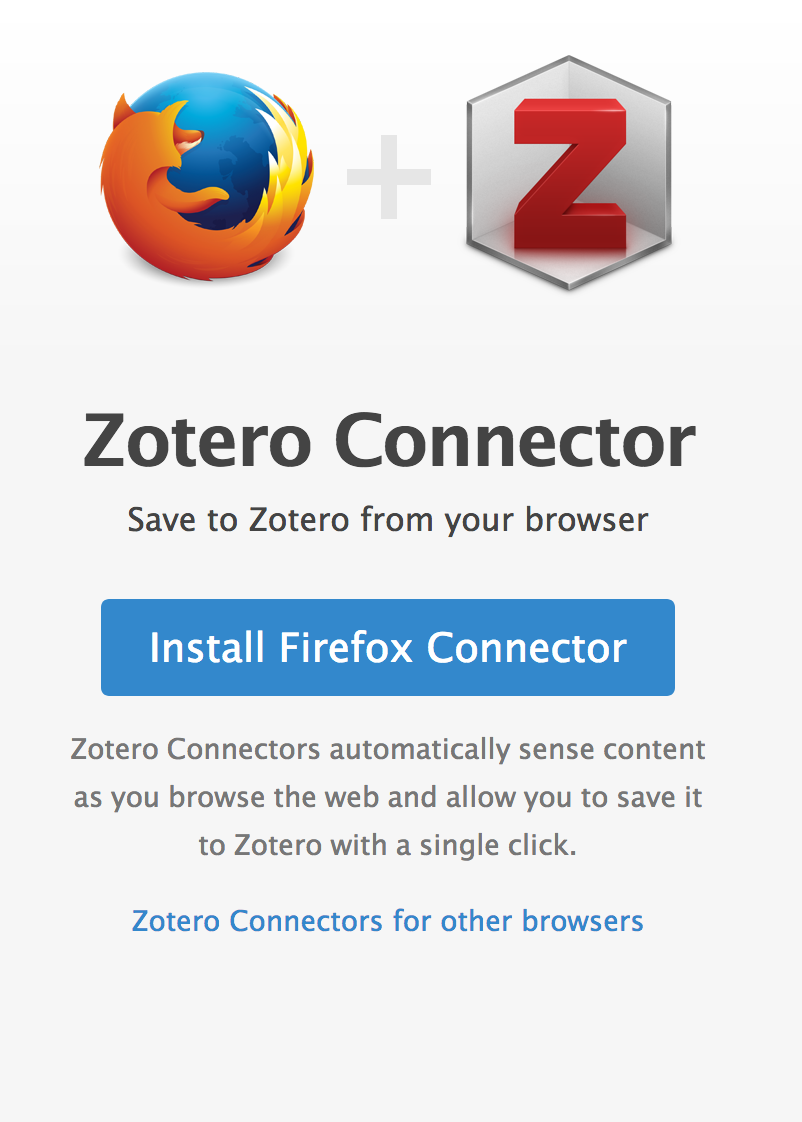
Once you have install the connector you will need to restart your browser, and you will see a litle icon on the top right corner that indicate the type of document that the browser is displaying:
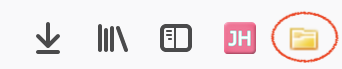
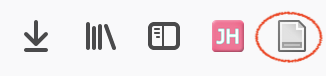
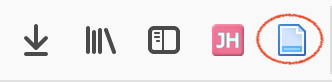
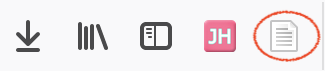
Step 3: Syncornization with your Zotero account
Open your Zotero app, login with your credentials, and start exporting articles, books, etc. that you whish. Zotero is syncronized with your app and with the online platform. Be sure at the very begining that you login with your credentials, at Zotero > Preferences
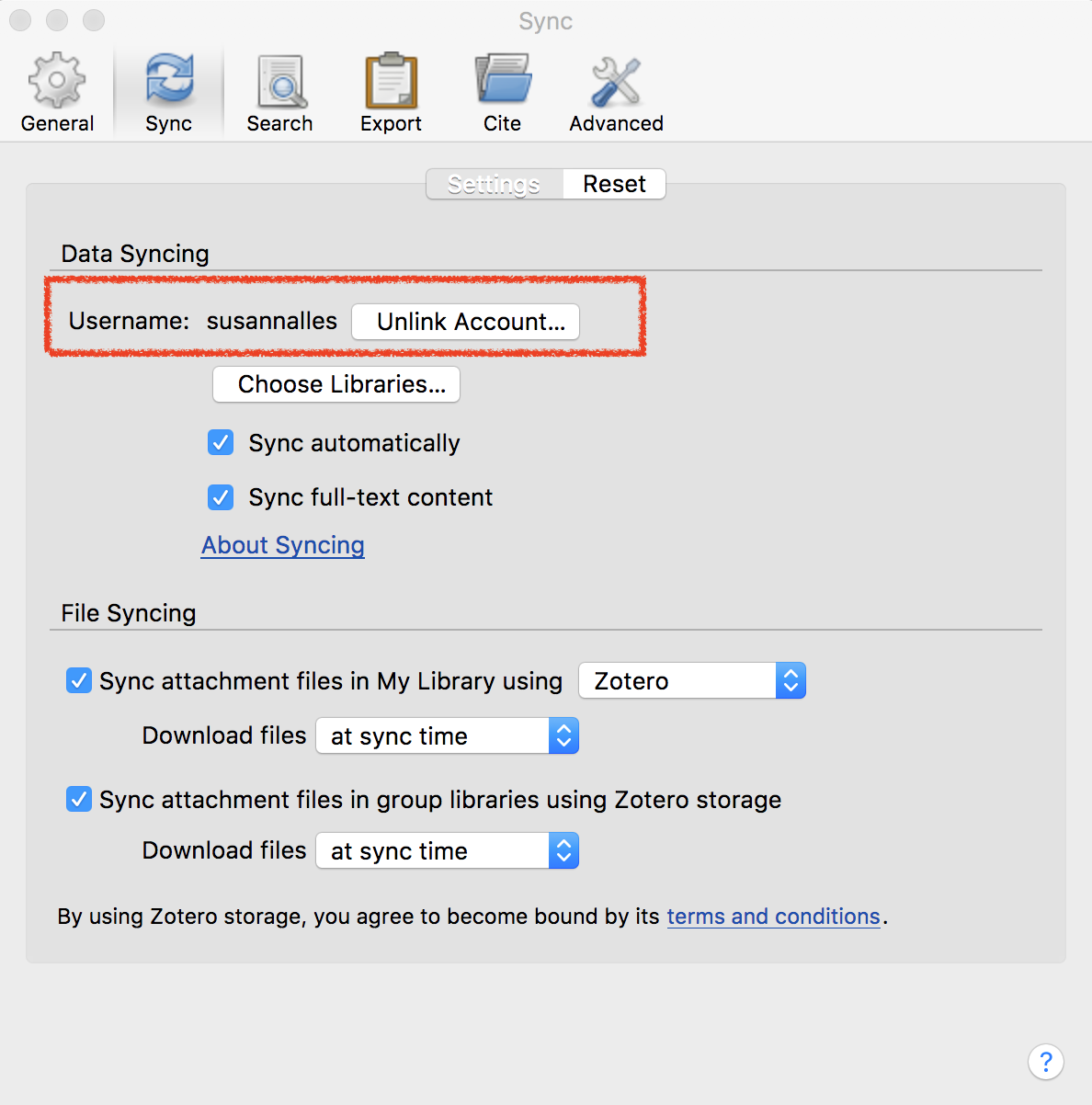
If sometimes you need to syncronize it faster or be sure that everything is up to date, click the sync botton in the top right corner of your app:

Step 4: Create a Collection
You can create new collection from the online platform or from your app, by clicking in this icon:

Step 5: Collect bibliographical items
Go to UM catalog library and find some bibliography related to this course:
- Download at least 4.
- Visualize in Zotero the type of metadata: title, Creator, Item Type, Date
- Explore the Metadata section: Infos, Notes, Tags, Related
Step 6: Add notes, and tags
For each item, you can add personal notes, and also tags or keywords.
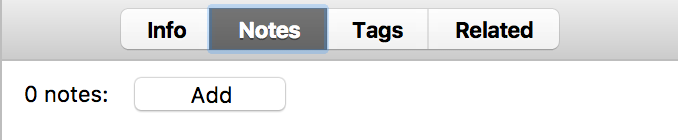
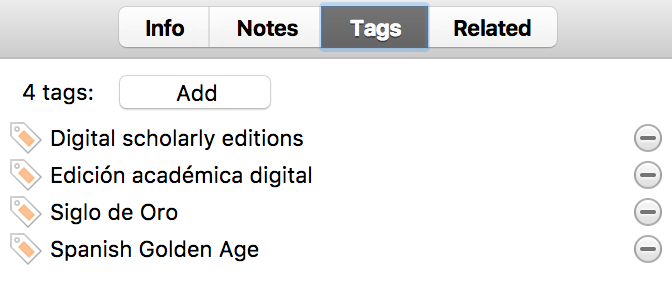
Step 7: Collaborate and share bibliography
To create a Group collection that will be shared with other people:
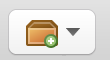
Step 8: Export in different citation styles
Choose the items you want in your bibliography
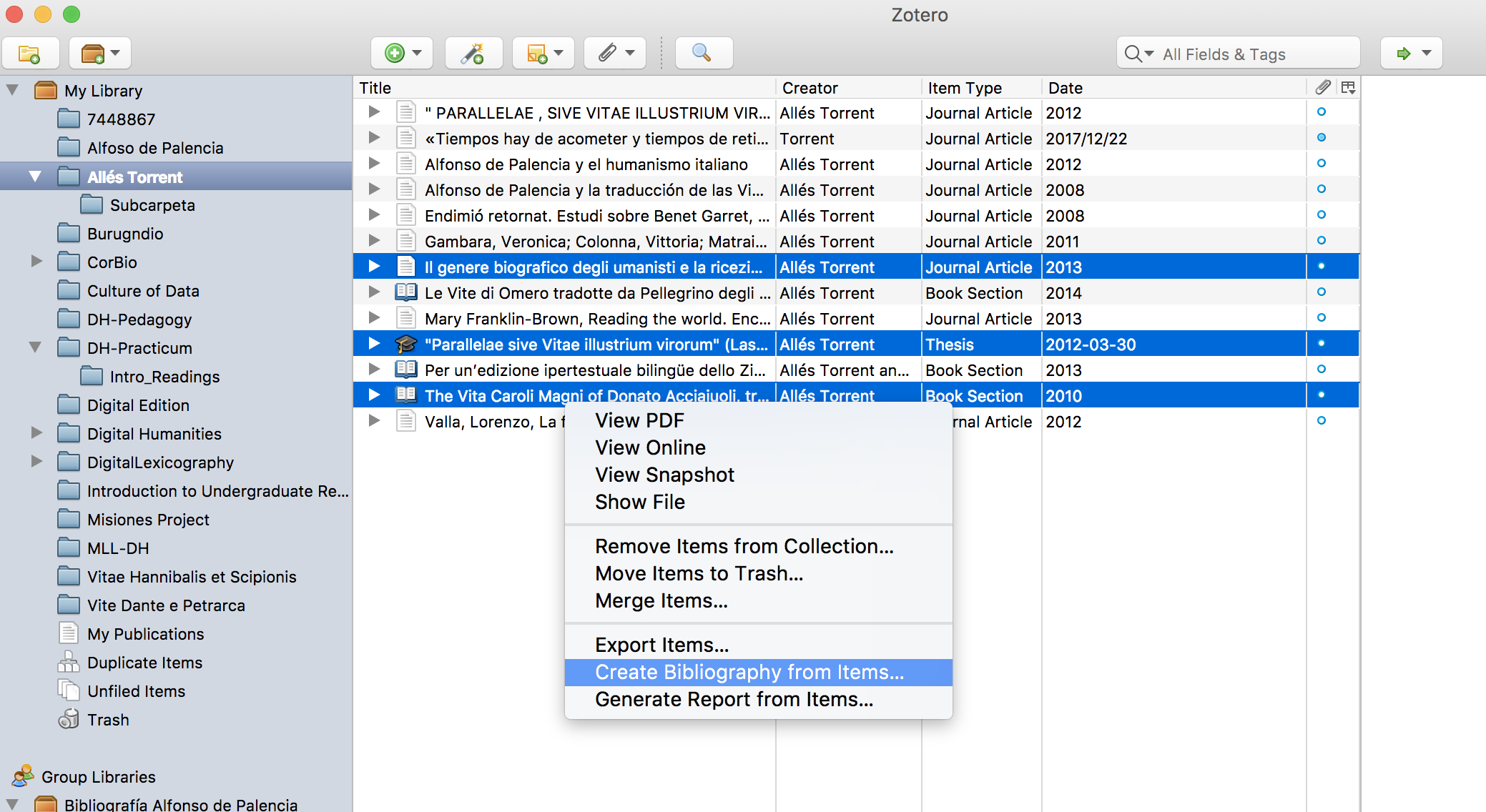
Choose the style you want (MLA, Chicago, etc.):
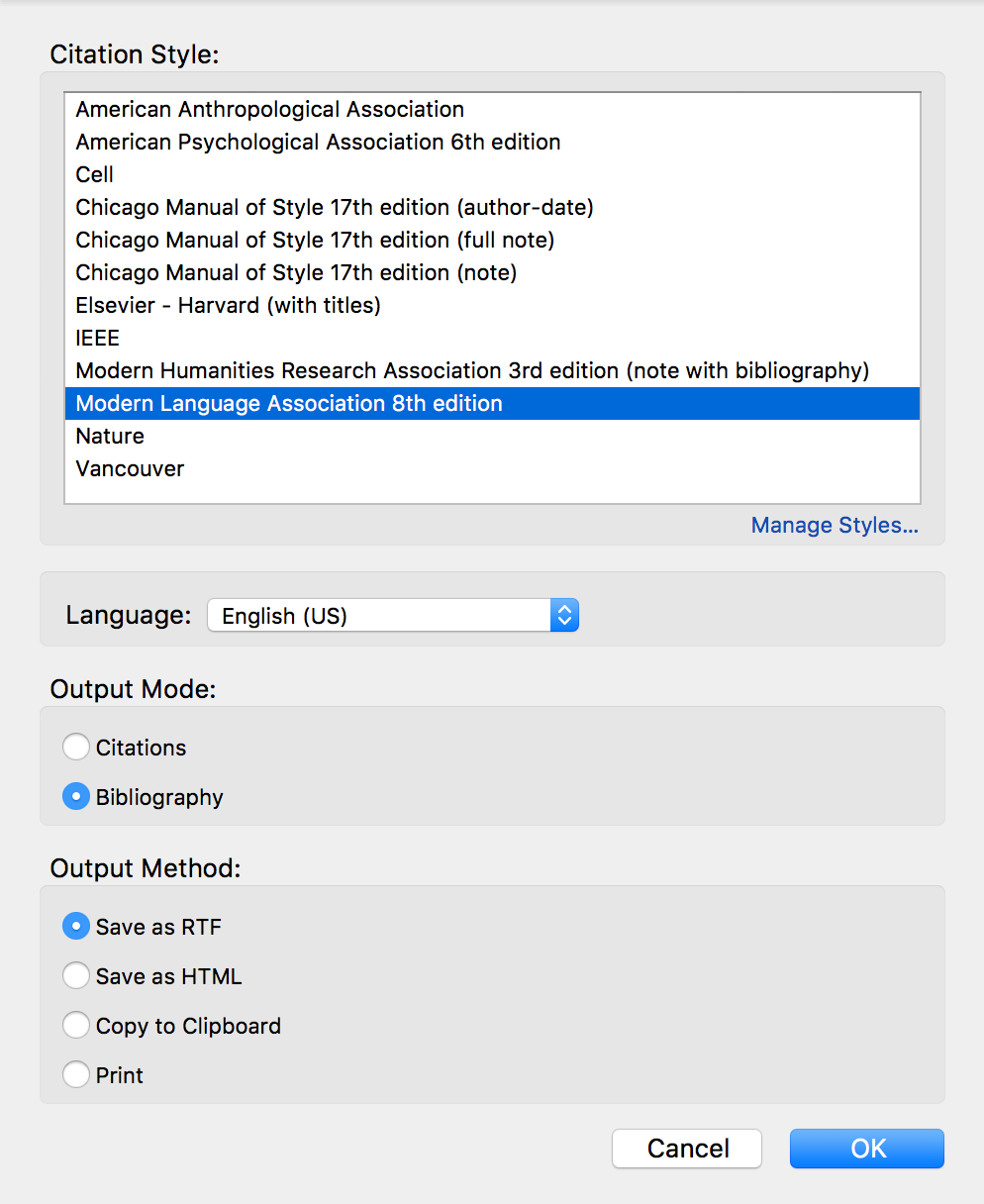
Save it in rdf format or docx or pdf:
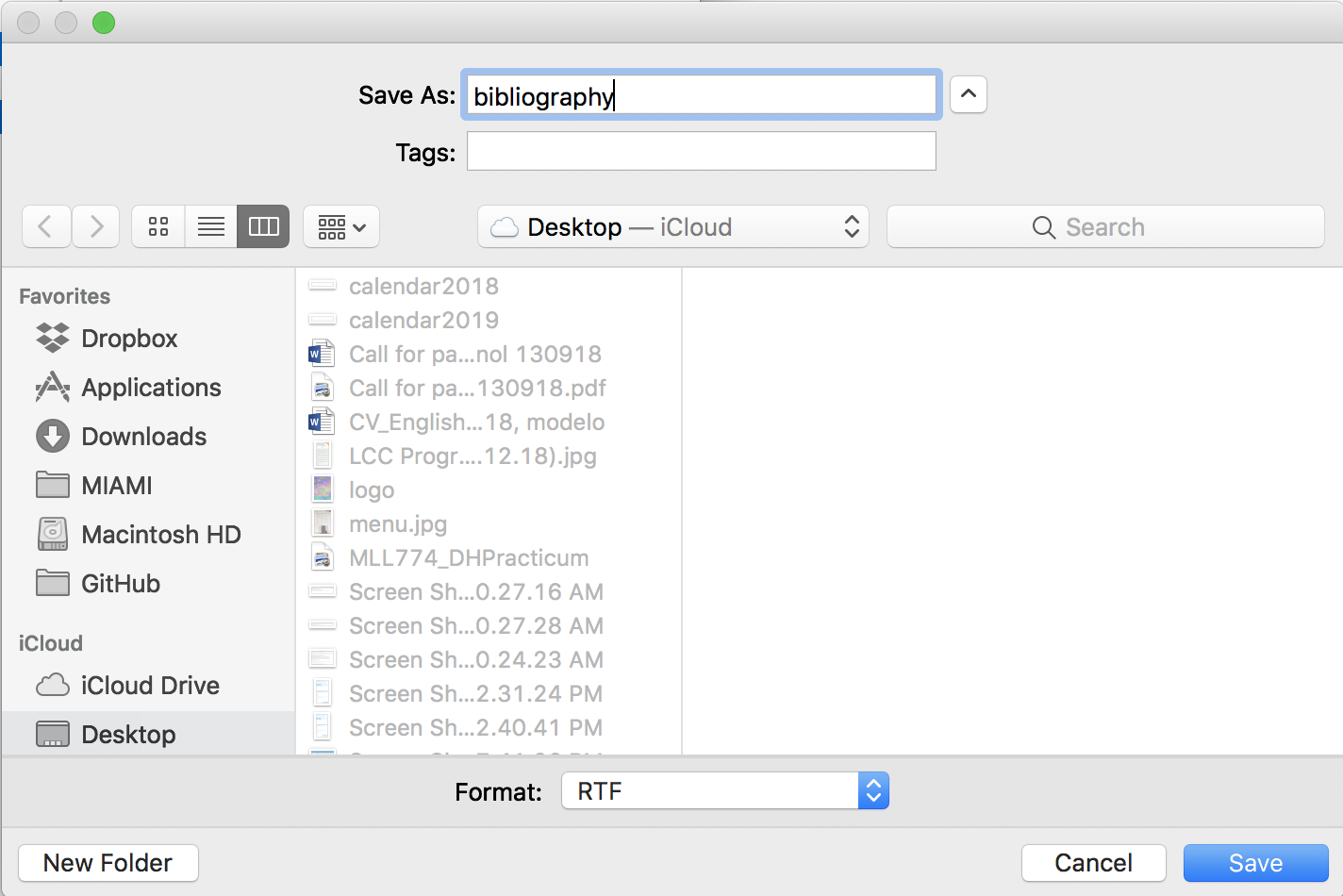
And voilà:
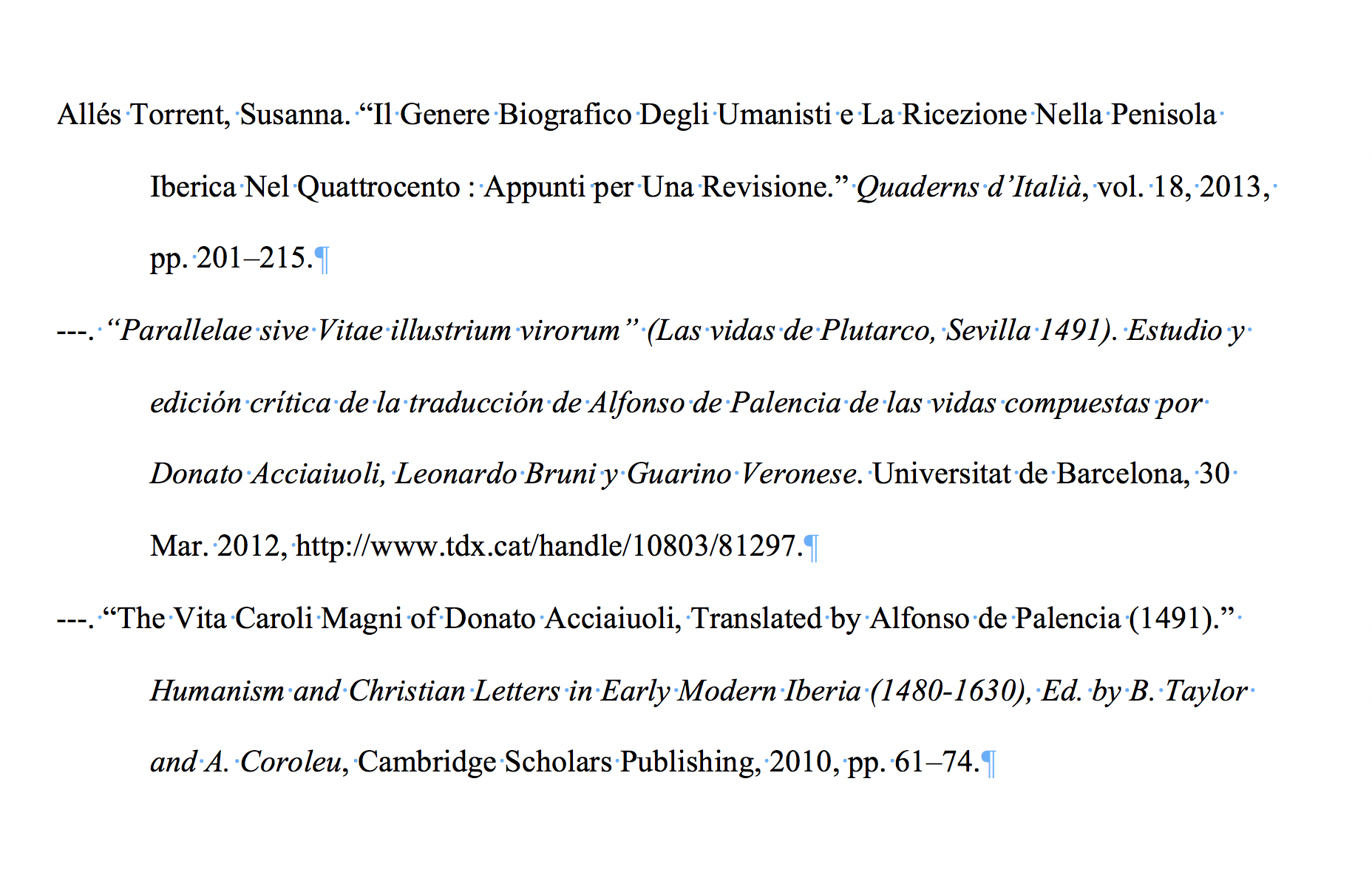
Zotero and Microsoft or LiberOffice
Last versions of Microsoft Word have the Zotero plugin installed automatically when you install the app. So it is easy as open Word after the installation and you have it:
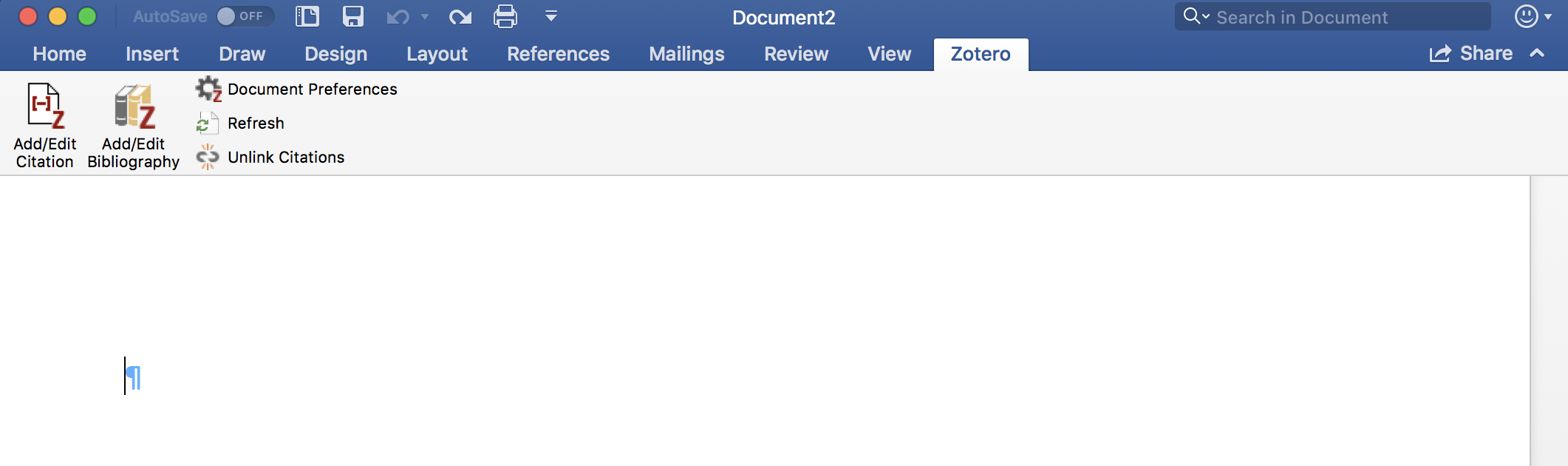
While you write, you can add and edit citations in your text.
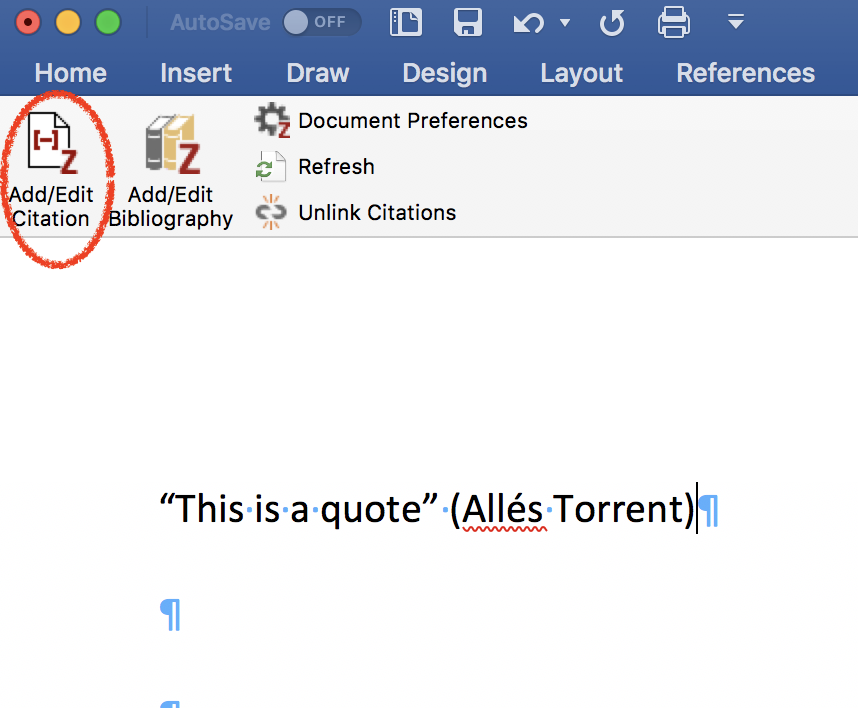
For which, a pop-up windwow will appear with all your items:
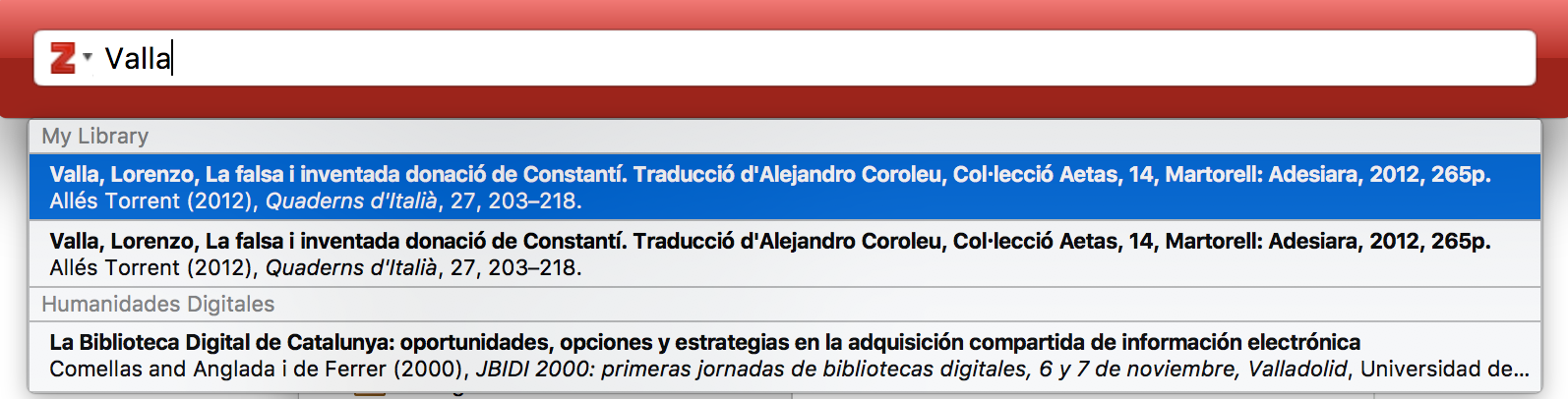
And at the end you can create the full bibliography which will be created with the items that you have cited.
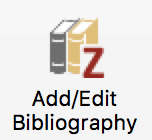
Timelines
You can create a timeline of your bibliography, going to Tools > Create Timeline:
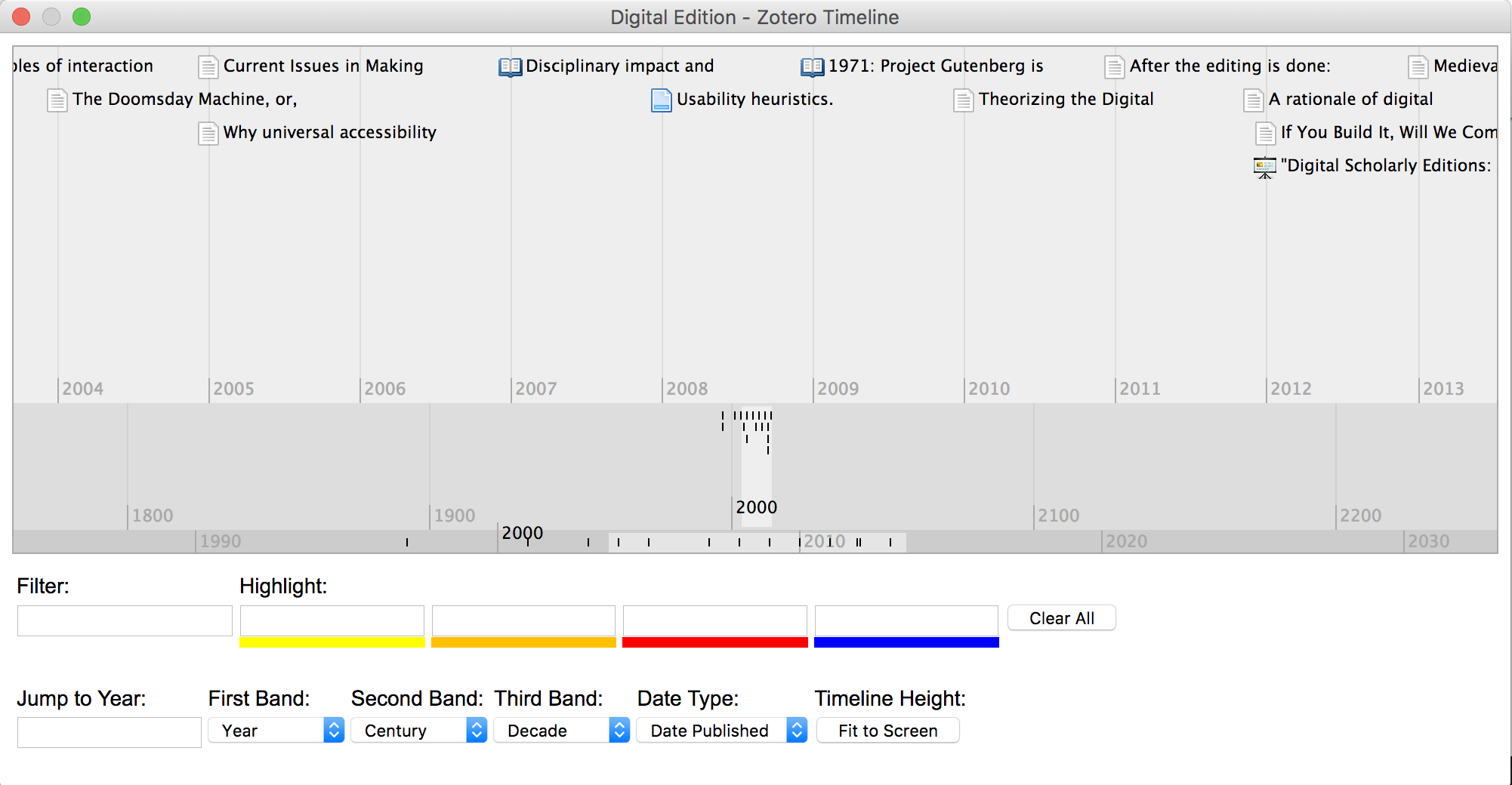
Zotero API
You can do many things with the API, one of which is to import your bibliography directly to your webpage with a line of code:
h2>Diachronic Spanish Corpus Linguistics</h2>
<?php $URL='https://api.zotero.org/users/1167759/collections/GCNLKMRQ/items?format=bib&style=chicago-author-date'; $var=file_get_contents($URL); echo $var?>
</div>
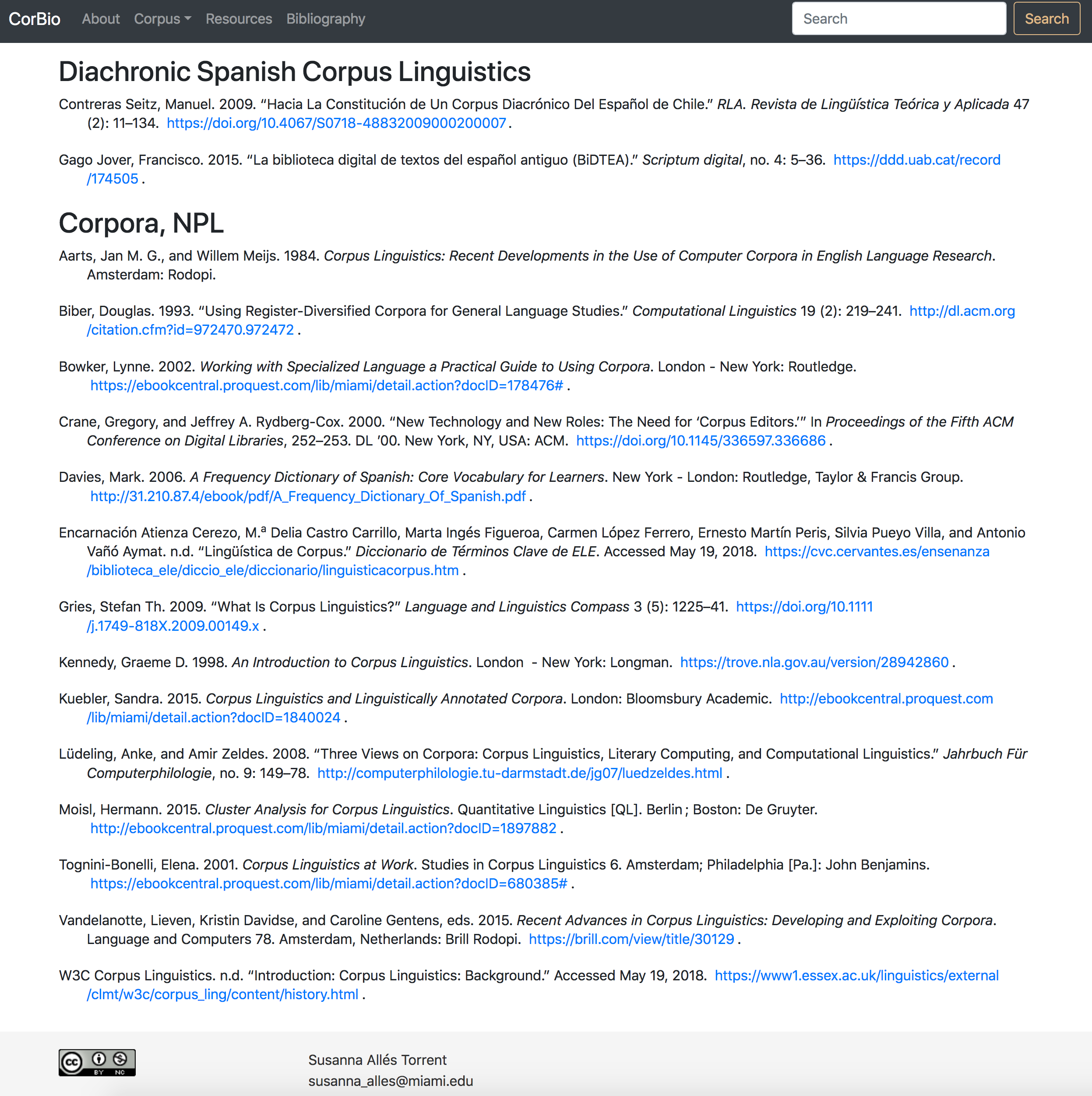
Zotero, Markdown, and Pandoc
When we work with any given markdown file we can integrate bibliographic citations by using BibTeX (.bib). Zotero has the functionality to export the items of a collection towards multiple format, among which BibLaTeX and BibTeX. To do so will follow these steps:
Step 1
Select the items you need for your bibliography and click right on “Export Items…”. As Format, just select “BibTex” and click “OK”. This will prompt the save window and you will save the document in the folder of your choice as something like “bibliography.bib”.
Each item will be similar to this:
@book{gonzalez_rolan_traduccion_2014,
location = {Madrid},
edition = {1ª edición},
title = {Traducción y elementos paratextuales: los prólogos a las versiones castellanas de textos latinos en el siglo {XV}},
isbn = {978-84-16020-31-7},
series = {Hitos},
shorttitle = {Traducción y elementos paratextuales},
pagetotal = {689},
publisher = {Escolar y Mayo Editores S.L.},
author = {González Rolán, Tomás},
editora = {López Fonseca, Antonio},
editoratype = {collaborator},
date = {2014},
keywords = {Castellà (Llengua), Segle {XV}, Traducció, Llatí, Manuscrits llatins},
}
Step 2
Now you connect your .md file with your BibTex file, like this:
---
title: The Title
author: Your Name
date: February 16, 2023
bibliography: bibliography.bib
---
Step 3
For each reference, you use the id from the bibliography.bib, like this:
A reference formatted like this will render properly as inline- or footnote- style citation [@gonzalez_rolan_traduccion_2014, 67].
Step 4
Leave a section at the end of the document to add your Bibliography.
Step 5
Run the transformation with this command: pandoc main.doc --citeproc -o main.pdf